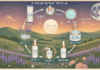Last Updated on February 10, 2025 by Bisma Sehar
Gradle build system makes the Android Studio easily exclude all the barriers as well as many other library modules. Normally, the dependencies are located on the machine or remote repository. These are mainly suitable for the transitive dependencies declared automatically.
It is quite an easier option to Sync Dependency in the Build.Gradle file in Flutter from visual studio code. It is also important to know about the configurations specific to the Android plugin for Gradle. Gain complete information by accessing FlutterAgency.com and syncing the dependency on the Gradle file with Flutter.
Table of Contents
Running Gradle from Visual Studio Code:
The Visual Studio Code® (VS Code) is mainly the free and open-source code editor mainly provided by the Microsoft Corporation. The Windows platform is mainly enabled with the editor for Linux as well as Mac OS X platforms. These are extensible as well as customized for installing the extension suitable for several programming languages.
● Installing extensions for programming languages
● Adding debuggers
● Connecting to additional services
Loading the Gradle project into VS code is quite a simple process that lets you easily gain more scope. The below steps explains how the Gradle builds are executed from the VS Code.
✔ Create project’s directory
✔ The build script will be edited
✔ Launch VS Code
✔ Gradle project’s directory is opened by VS Code
✔ Choose the Open Folder option from the File menu
✔ Directory is located
✔ A select Folder dialogue box
✔ Click Select Folder
✔ VS Code main window will be displayed by the action
VS Code main window displays all the project content, assuming the build script along with project structure is edited.
✔ Click on the name of the desired file
✔ Edit file contained in the project’s directory
✔ All the content will be displayed in the editor window
✔ Gradle sync of the Android project
Sync Dependency in Build.Gradle File:
After undergoing the complete procedure, it would mainly provide you with the Gradle sync of the Android project but not Flutter dependencies. All the content will be displayed on the Editor window on the right side of the navigation bar in the window.
Below is the build.gradle of module added In dependencies:
implementation ‘com.google.android.gms:play-services-vision:10.+’
dependencies {
implementation ‘com.google.android.gms:play-services-vision:10.+’
testImplementation ‘junit:junit:4.12’
androidTestImplementation ‘com.android.support.test:runner:1.0.2’
androidTestImplementation ‘com.android.support.test.espresso:espresso-core:3.0.2’
}
Adding the Sync Dependency In Build.Gradle file in visual studio code is quite a simple procedure, so you can easily open the terminal and enable the complete attributes stating cd for the android folder. These are mainly enabled with the flutter project. Click the run
$./gradlew build
Now you can easily add import com.google.android.gms so that they would provide accurate results. below are the steps you can follow
⮚ Access Android Studio Flutter Project
⮚ Open file
⮚ Click on setting
⮚ Search for “Flutter”
⮚ Click on the checkbox at the bottom of that view
⮚ Add dependencies in Android Gradle
⮚ Click file
⮚ Tap “Sync with the file system.”
⮚ Check the experiment item before clicking.
⮚ Sync the dependencies using “Run Configurations. “
⮚ Open Gradle tab
⮚ Click “path to Build. Gradle” file
⮚ Double click to sync
What Are The Types Of Dependency?
For adding the dependency in a project, it is quite important to specify the appropriate dependency configuration. These are mainly suitable options for implementing the dependencies block in the build.gradle file module. Upon choosing the build.gradle file, it is quite a convenient option for accessing 3 different types such as:
plugins {
id ‘com.android.application’
}
android { … }
dependencies {
// Dependency on a local library module
implementation project(‘:mylibrary’)
// Dependency on local binaries
implementation fileTree(dir: ‘libs’, include: [‘*.jar’])
// Dependency on a remote binary
implementation ‘com.example.android:app-magic:12.3’
}
Normally, all the requests are based on the different library dependencies. These would vary based on numerous attributes that include Local library module dependency.
For Local Library Module Dependency:
implementation project(‘:mylibrary’)
The above mainly states the dependency on the Android library module, mainly called the “my library”. These mainly match the library name mainly defined using various attributes stating settings.gradle file.
It is quite a convenient option for building the app with the build system compiling library modules along with the packages. These are a mainly suitable option for resulting compiled contents for using the apps.
For Local Binary Dependency
implementation fileTree(dir: ‘libs’, include: [‘*.jar’])
The Gradle declares dependencies in the JAR files present in the project’s module_name/libs/ directory.
How To Task Vs Code To Run Gradle?
For running the Gradle from VS Code, it is quite important to set the right task using the tasks.json file. You can extensively press the combination Ctrl + Shift + P keys for easily bringing the search bar.
▪ Press the Ctrl + Shift + P keys
▪ Type task
▪ Select “Configure Task Runner” from the list
▪ VS Code asks for the type of Task Runner to be configured
▪ Choose the “Others” option for Gradle
▪ In the project’s directory, a Folder named .vscode is created
▪ A file called tasks.json is displayed in the editor window
▪ This file contains 5 parameters to be modified and make Gradle run
▪ Add parameters command
▪ args need to be edited
▪ Run command parameter’s value to make Gradle
▪ Run Gradle
▪ Close the file
▪ Press the Ctrl + P keys combination
▪ Bring up actions bar
▪ Type task Gradle into actions bar
▪ Press the Enter key
The output window shows results of the build script’s execution
How Do I Sync In Vscode:
You can easily Configure the flutter project to use firebase. Adding the dependency couldn’t sync adding lines mentioned in the firebase on the Gradle build, so you can follow the below steps
project -> android -> app -> build.Gradle
apply plugin: ‘com.google.gms.google-services’
dependencies {
classpath ‘com.android.tools.build:gradle:3.2.1’
**classpath ‘com.google.gms:google-services:4.3.3’**
}
IN project -> pubspec.yaml
firebase_auth: ^0.14.0+5
Conclusion:
Flutter Agency is the portal Platform mainly dedicated to Flutter Technology as well as Flutter Developers. The online portal is mainly enabled with the cool resources from Flutter such as Code libs, Flutter Widget Guide and Flutter Projects. In the modern-day, there are more than thousands of visitors accessing the portal for enhancing knowledge with Flutter.
Android projects use only dependency configurations especially preferred for defining the page. Flutter Agency has an experienced team of software developers in healthcare. Our online portal is mainly dedicated solutions, news and updates to Flutter mobile app Technology. It especially assures with Gradle for reading the path mainly relative to the build.gradle file.
Read also: How School ERP Systems make digital learning experience excellent