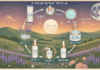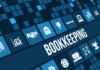Last Updated on February 9, 2025 by Bisma Sehar
More organizations are now setting up the Office 365 tenant or Azure Active Directory (Azure AD). Often referred to as the Microsoft 365 tenant, these have the same functionality regardless of the Microsoft service version that you are using.
Companies utilizing the services of Microsoft can also maximize the tenant that Microsoft creates. These tenants represent a company or a department within your organization where you are given access rights and a unique name identifier.
If you are ready to set up your office 365 tenant, this guide is for you.
Table of Contents
Steps in setting up Office 365 Tenant
If you are not yet confident in incorporating tenants in your organization, then you set up the trial version first and see how it impacts your team for the next 30 days, and then pay for the licenses when you are ready to commit.
Here are the steps to set up your Office 365 Tenant:
- Access the Office 365 E3 product page and click the “Free Trial” link. Note that a credit card is not required at this point to set up your Office 365 Tenant trial account. If you are setting up an education tenant, use this link.
- You can start setting up your account by entering your email address. The purpose of asking for your email address is to check if the said email address was already used before to configure Office 365. Click on the “Next” button afterward.
- Click the “Set up account” button, which will redirect you to a new page asking for basic information about yourself. This includes your complete name, contact number, company name, the size of your organization, and the country you are in. After entering all this information, you can click on the “Next” button.
- The next step is to verify your account through the contact number you entered. You can do so via text or call after clicking on the “Send Verification Code” button. If you selected the “, Text me,” enter the verification code you received and click on the “Verify” button.
- After successfully verifying your account, the next step is to enter your username and domain name. It is recommended that you use the same domain name you plan to set up as your primary domain name. Once you have this information entered, proceed by clicking “Next.” Note that the username is what you’ll be using to sign in, while the domain name is mere recommendations.
- At this point, you have successfully set up your Office 365 tenant account and will be redirected to get started to your Microsoft 365 configuration management and admin center dashboard.
Hacks and tips in setting up Office 365 Tenant
- A 30-day trial is optional. If you want to purchase the tenant licenses immediately, simply select the plan and choose “Buy Now.”
- Identify if you need a Multi-Tenant Office 365 or a single tenancy to maximize your cloud tenant. Each has advantages and disadvantages, so knowing what meets your organization’s needs and preferences can make all the difference.
- You can extend the 30-day trial to 180 days if you want to prolong purchasing a license. You can access your Subscriptions under Office 365 Admin Center and then Billing. Expired subscriptions will be in red with the label “Expired.” Extend it by going to the Billing and then clicking on Purchase Services. Click on the three dots and select “Extend Trial.” Don’t worry if it asks for your credit card information because it will not charge you with anything.
- Get a professional to set up, configure and manage multiple tenants in Office 365.
Final Thoughts
The Office 365 Tenant can benefit your organization, especially if you have an Office 365 configuration tool like Simeon Cloud that can manage the admin roles sans the complexity. Your organization can enjoy autonomy and have complete control over your portals, services, and dashboards.