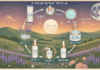Last Updated on February 23, 2024 by Nasir Hanif
Netgear continues to introduce new firmware updates for their WiFi range extenders to improve the overall performance, fix the existing bugs, and add other new features. Therefore, in order to keep your Netgear extender working smoothly, there is need to update its firmware on a regular basis. But many users have several queries related to Netgear WiFi extender firmware update such as how to update the firmware, how long it takes to update the extender, and a lot more.
Therefore, we have come up with this post. Here, we will let you know answers to all common queries related to Netgear extender firmware. Let’s take the plunge.
Table of Contents
FAQs Related to Netgear Extender Firmware Update
1. How long it takes the firmware of my Netgear extender to update?
Usually, the firmware update process through mywifiext web GUI can take some time to complete but the time range may vary on the basis of your internet speed. In the event that it takes more than 10 minutes, power cycle your Netgear WiFi extender or reset it to the default factory settings and try performing the Netgear firmware update again.
2. What are the steps to manually perform the Netgear extender firmware update?
Go through the following instructions to manually perform the Netgear extender firmware update:
- Visit the Download Center of your Netgear extender.
- Download the latest firmware update available for your extender.
- Save the downloaded firmware file onto your desktop.
- Next, launch an internet browser of your choice.
- Type 192.168.1.250 IP in the address bar and hit the Enter key.
- As soon as you see the Netgear extender login window, fill in the user ID and password into the given fields.
- Hit the Log In button.
- From the Netgear extender’s dashboard, head over to the Firmware Update section.
- Click on the Browse button and select the downloaded firmware file.
- After that, hit the Upload button.
- Let the firmware on your Netgear WiFi extender update.
Once done, your Netgear range extender will automatically reboot. In this manner, you can manually update the firmware on your Netgear extender.
3. How can I identify that the Netgear extender firmware update failed?
In the event that the LED on your Netgear range extender is blinking amber, it shows that the firmware update has failed. On the other hand, just in case your home WiFi router has not assigned a DHCP address to its local clients, then you will not be able to update the Netgear extender’s firmware.
In both scenarios, performing the Netgear extender reset will help you resolve the problem. All you have to do is just press and hold the Reset button on your extender. You can also access the Netgear genie setup web page to reset your Netgear extender.
4. How do I know that the firmware of your Netgear extender is corrupted?
In case you see any of the below-given symptoms on your Netgear extender, it indicates that the firmware is corrupted:
- The extender is unable to boot up properly
- Firmware update failure
- Blinking amber LED on the extender
- Netgear WiFi extender bricks after getting the firmware update
5. How can I fix the corrupted firmware update issue?
If the firmware on your Netgear extender is corrupted, here are the steps to follow:
- Confirm if you are downloading the correct firmware version as per the model number of your Netgear extender.
- Reboot your Netgear WiFi range extender and try updating its firmware again.
- Make sure that you are connected to the Netgear_ext WiFi network.
6. How long does a firmware update take?
- The time it takes to complete a firmware update varies depending on the size of the update and the speed of your Internet connection. On average, a firmware update takes 10-15 minutes to complete.
7. What should I do if my Netgear extender is not able to complete the firmware update?
- If your Netgear extender is not able to complete the firmware update, you can try restarting the device and then attempting the update again. If the issue persists, you can contact Netgear support for assistance.
Downgrading Netgear WiFi Extender Firmware
Sometimes, despite efforts to update the firmware of your Netgear WiFi extender, you might encounter compatibility issues or experience a decrease in performance. In such cases, downgrading the firmware could be a viable solution. Downgrading the firmware involves reverting to an earlier version of the software, which might resolve issues that arose after a recent update.
To downgrade your Netgear WiFi extender’s firmware, follow these steps:
- Check Compatibility: Before proceeding with the downgrade, ensure that the firmware version you’re downgrading to is compatible with your extender model. Visit the Netgear support website to find the appropriate firmware version for your device.
- Backup Settings: It’s recommended to backup your extender settings before downgrading the firmware. This ensures that you can restore your previous configurations if needed. Access the extender’s settings interface and locate the backup or save settings option.
- Download Firmware: Download the older firmware version from the Netgear support website. Ensure that you select the correct firmware file corresponding to your extender model.
- Access Extender Interface: Open a web browser and enter the default IP address (e.g., 192.168.1.250) of your Netgear extender to access its settings interface.
- Upload Firmware: Navigate to the firmware update section within the extender’s interface. Choose the option to upload firmware manually and select the downloaded firmware file from your computer.
- Initiate Downgrade: Once the firmware file is selected, initiate the downgrade process by following the on-screen instructions. This process may take a few minutes to complete.
- Reboot Extender: After the downgrade process is finished, your Netgear WiFi extender will automatically reboot. Allow sufficient time for the extender to restart and apply the downgraded firmware.
- Verify Operation: Once the extender has rebooted, verify that it is operational and check for any improvements or resolution of issues that prompted the downgrade.
By following these steps, you can successfully downgrade the firmware of your Netgear WiFi extender. Remember to exercise caution and ensure compatibility when performing firmware downgrades to avoid potential issues. If you encounter any difficulties during the process, consult Netgear’s support documentation or seek assistance from their customer support team.
Conclusion
- In conclusion, updating your Netgear extender’s firmware is an important step in maintaining its performance and security. By following the steps outlined above, you can ensure that your device is running the latest version of its firmware.
- Downgrade your Netgear WiFi extender’s firmware.