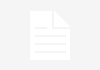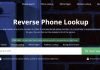Last Updated on November 22, 2022 by
Netgear N300 EX2700 WiFi range extender ranks among the top networking devices to fill the whole home with WiFi. The extender takes WiFi signals incoming from your main router, amplifies them, and broadcasts them to reach even in the store room or backyard. To make the most of benefits a Netgear extender provides, there is a need to set up and configure it the right way.
In this guide, we will teach you how to configure Netgear wireless extender using an iPad. Let’s begin.
Table of Contents
Before You Get Started….
Prior to configuring your Netgear WiFi range extender, make sure to have the following prerequisites:
- The extender should be powered on and getting constant power supply.
- There should be an accessible internet connection on your iPad.
- None of the hardware parts of your Netgear range extender should be damaged.
- Employ an updated web browser only to access Netgear genie setup wizard.
- If possible, delete junk files, cache, cookies, and browsing history from the web browser before you put it into use.
- Connect your Netgear WiFi extender to the home router using an Ethernet cable. Keep in mind to make a precise and finger-tight Ethernet connection.
Once you have all the aforementioned things along with you, get started with the Netgear extender configuration. Below given are the step-by-step instructions to configure your Netgear EX2700 wireless extender using Best Apple iPads.
Netgear EX2700 Configuration Via an iPad
Step 1 – Select an Optimal Placement For Your Extender
During the Netgear EX2700 setup and configuration, place the extender in the same room as that of your router. Be certain that both devices are kept away from Bluetooth speakers, refrigerators, cordless phones, baby monitors, microwaves, aluminum studs, electronic toys, and much more.
Step 2 – Connect Your iPad to WiFi
- Unlock your iPad.
- Launch the WiFi Network Manager on it.
- Thereafter, scan for the WiFi networks available nearby.
- Choose your home WiFi network.
- Enter the network password to continue.
- Tap on the Connect button.
Step 3 – Access the Netgear Genie Setup Wizard
After connecting your iPad to a WiFi network, pull up an internet browser on it.
- You can use any browser, be it Chrome or Safari.
- Visit mywifiext net web-based page.
- Enter the admin user ID and passphrase into the given fields.
- Tap on the Log In button.
- The Netgear genie setup smart wizard will display.
Step 4 – Select the Network You Want to Extend
As soon as you log in, select the Yes option and then tap on the Next button. Let the Netgear genie detects the existing WiFi networks within the range. After a couple of seconds, a list of the available WiFi networks will display on the screen.
Here, you need to pick up the name of the network you want to extend using your EX2700 extender and tap Continue. Followed by it, enter the network passphrase and tap on the Continue button.
Step 5 – Set up Security Settings For Your Network
The next step is to set up security settings for your new and extended WiFi network. However, if needed, you can use the same security and password as that of your current WiFi network. It is always recommended to make your network secure whenever possible.
Read more: What the Website Development Process Actually Looks Like in Practice
Step 6 – Connect to the Extended Network
After configuring security settings of your Netgear EX2700 extender, the iPad will automatically take you to the Settings page. Just select the extended network SSID to connect. You will be prompted to enter the password into the given field. Once done, tap on the Connect button.
And there you are! Thus, you can set up and configure your Netgear EX2700 WiFi range extender using an iPad. For more helpful posts, stay tuned with us.
Read More: Troubleshooting: Netgear WiFi Extender Not Connecting to Router