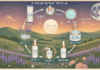Last Updated on February 13, 2025 by Bisma Sehar
Do you know how to fix discord no route error? You will get a full guide regarding this topic from here.
As you know, Discord is a great platform where you can chat with your friends and colleagues and enjoy smooth communication with them through a personal channel. Discord was originally designed for meetings, as it offers many great features, such as screen sharing, voice calls, text messages, and video calls. However, one of Discord’s most useful features is that you can create a channel and communicate with a much wider audience.
In general, it is quite easy to connect to another user’s voice server. But lately, most users have been complaining about Discord’s “RTC connecting without path” error. Basically, this particular “Discord error connecting without route” occurs when Discord is unable to connect to the server properly and, due to network problems, has trouble connecting to the server.
Whatever the reason is, we are ready to provide you with some of the best pathless discord solutions in this article. So, stay tuned to this article and make sure to read it to the end if you want to fix this problem on your system as well.
Table of Contents
A little more about Discord
Discord is the brainchild of Jason Citron, who founded OpenFeint, a mobile social gaming platform, and Stanislav Vishnevsky, who founded Guildwork, another social gaming platform. Jason sold OpenFeint to GREE in 2011 for $104 million, which he used to launch Hammer & Chisel, a game development studio, in 2012. Their first product was Fates Forever, launched in 2014, which Citron hoped would be the first MOBA game on mobile platforms, but did not become a commercial success.
According to Citron, during development, he realized how difficult it was for his team to practice tactics in games such as Final Fantasy XIV and League of Legends with the voice-over IP (VoIP) software available. This led to the development of a chat service focused on usability with minimal impact on performance.
For the development of Discord, Hammer & Chisel received additional funding from YouWeb’s 9+ incubator, which also funded the Hammer & Chisel startup, as well as from Benchmark Capital and Tencent.
Discord launched publicly in May 2015 with the domain name discordapp.com. According to Citron, they did not take any specific steps to target a specific audience, but some gaming-related subreddits quickly started changing their IRC links to Discord links. Discord was heavily used by esports and LAN tournament players. The company benefited from relationships with Twitch streamers and the Diablo and World of Warcraft communities on the subreddit.
What is the cause of Discord No Route error?
After investigating the problem and studying the various user reports, we have been able to identify several scenarios in which this error may occur:
- The IP address assigned to the computer has changed – This usually happens with a dynamic IP that changes periodically. In this case, the solution is simple: reboot the modem + the router + the computer.
- A firewall or a third-party anti-virus program will blacklist Discord. In this case, Discord will not be able to maintain an outgoing connection to an external server.
- Computer with VPN without UDP – This is common because Discord only works with VPN solutions that have UDP (User Datagram Protocol).
- Discord is blocked by the network administrator – If you try to use Discord at work or from a school network, Discord may be blocked.
- The server’s language region is incompatible with your client – This problem is reported when you try to connect to a server located on another continent. The solution, in this case, is to ask the administrator to change the server’s language region.
- QoS does not work on your network – Your network may not support high packet priority QoS. Fortunately, you can disable this feature in the voice and video settings.
How to solve the Discord no route error?
Discord no route error can be a real pain (We know!) but don’t worry. We’ve listed some proven solutions for this particular error. Try them one by one and, hopefully, the pathless discord error will disappear in a few minutes:
Discord No route error solution: Reset and Restart
Have you ever slept your way out of trouble? That’s right, sometimes it works! Restarting your computer is like putting problems to sleep. The first and most important question your help desk will ask you is, “Have you tried restarting your computer?”.
I wonder why it is necessary to reboot the computer at the same time as the router or modem. Well, there are some system resources that are getting stuck. To resolve these resources, it is recommended to reboot the devices, as another IP address may solve your problem.
Here’s what you can do. First, reboot the modem/router, then see if the error persists. If it does, try restarting the computer and then the modem/router. F95zone is a very popular game nowadays.
Once everything has been reset and restarted, test your Discord.
Here are the 8 best and latest solutions for discord no route errors. You can follow it.
1. Check the firewall and antivirus settings
The firewall allows Internet packets to pass through your system and return. However, if the configuration is incorrect, your Discord packets will not be able to pass through. This can also lead to a “No Route” error in your application.
First of all, you need to check your firewall settings to see if it allows Discord to connect or not. Here’s how to check your firewall settings:
- First of all, close your Discord.
- Open the Control Panel by searching for it in the search bar or by starting it from the Run dialog box.
- Now select “Windows Firewall Defender” from this list of items.
- When the window opens, select “Allow an application or function through Windows Defender Firewall” in the left pane.
- Find the “Change settings” option and click on it.
- Now find Discord in the list and make sure that the Public and Private boxes are checked. Then select Discord and delete it.
- Press the OK button.
- Restart the discord. This time you will be prompted to allow access to public and private networks from the Windows Defender firewall, ignore this prompt.
- Now try to connect to the Discord voice channel.
2. Update your IP address
Discord no route errors are also caused by IP address changes. As we have already discussed IP addresses are also assigned to your computer. Thus, each computer is assigned an IP address that helps it connect to the network or access the Internet.
If your system is configured to use DHCP (or whatever causes the IP address to change), you need to change it. Many people who have experienced this error have found a quick solution to solve this problem: they manually update their IP addresses.
Find out how to update your IP address on your Windows computer:
- Press “CTRL+R” on the keyboard.
- Type “cmd” to open the command prompt.
- Now, at the command prompt, enter the following command: “ipconfig /release.” This command releases the IP address assigned by the DHCP server.
- But now you need a new IP address. Let’s assign a new IP address with this command: “ipconfig /renew”.
3. Discord Configuration
In the Discord user settings, there is an option to “Prioritize QoS packets”. This feature allows your router/modem to prioritize Discord data packets to maximize the quality and performance of the voice channel.
- Open Discord and click on the “User Settings” gear in the lower-left corner of the Discord window.
- In the left menu, under “Application Settings”, select “Language and Video”.
- Scroll down to the Quality of Service section and uncheck the Enable priority for high-quality service packages checkbox.
Try connecting to the voice channel to see if this solves the problem.
4. Using Google’s DNS server
- Press Windows + S and search for “Network Status”.
- Open the network status
- Look for “Change adapter settings” under “Network Status”.
- Right-click on the network adapter and select Properties.
- In the Ethernet properties, locate the Internet Protocol version 4 (TCP/IPv4).
- Click on Properties
- In the IPv4 properties, click Use the following DNS server addresses
5. Restart the Internet modem/router
The easiest way to fix the “Route Error” problem in Discord is to reboot the router. This will allow you to check if the problem is due to your ISP or your computer configuration.
- Press the power switch on the router and wait for all lights to turn off.
- Unplug the router from the power outlet.
- Press and hold the power button for 5-10 seconds.
- Connect the router
- Turn on your router and try to connect to the Discord voice server to make sure the problem is resolved. If you still get the “No Route” error after restarting the router, the problem is in the computer configuration. Proceed to the next method described below.
6. Clear DNS cache
Clearing DNS cache can also help solve the lost route problem in Discord RTC, as it has been tested by many users and helped them a lot. So why not try this method on your computer? The process is quite simple, just run a few commands and you’re done.
- Press the key combination Windows + R to open the Run dialog box on the screen.
- Now type “cmd” and use the key combinations Ctrl+Shift+Enter to boot as administrator.
- Next, execute the following commands one by one:
- These commands will remove the old DNS settings from your computer and then update them.
- In the last step, close all windows and restart the computer to save the changes.
7. Deactivate antivirus software
As mentioned above, various third-party firewalls or antivirus programs can cause this problem. As these security programs interfere with the Discord application, the lack of Discord transfer can be a problem. Uninstalling the program is the best solution to this problem. Below are the steps to do so.
- Start the Windows Settings tab by pressing the Windows and I keys on your keyboard. In the Settings tab, you will find various Windows settings.
- In the Windows settings list, click on the Applications option and open the Applications and Features window.
- Scroll down and look for antivirus and firewall software that is already on your device. Once you have found the applications, click on the program name.
- To the left of the program name, you will find the uninstall option. Click on the option and confirm to remove Security and Third-Party Firewall from your device.
- Now restart your device and try to open the Discord application.
8. To check if Discord is blocked by your network administrator
It is possible for the network administrator to block or restrict Discord. In most cases, you will encounter restrictions if you use a public network, for example, if you use Discord at school, work, library, or other public places. To find out if you are blocked by your network administrator, you can ask them directly or check for yourself using the following method:
- Go to the Start menu and open the Control Panel by searching in the search bar, or simply run the Control Panel from the Run dialog box.
- Now locate the Network and Sharing Center icon in the Control Panel. Click on the icon to open it.
- In the list of active networks, look for the network whose access type is the Internet.
- Now click on the option next to “Connections”, which is highlighted in blue.
- A dialog box appears that should show the status of your connection. Click the Properties button in this dialog box.
- Once Properties is open, go to Network and look for Internet Protocol version 4 (TCP/ipv4) in the list. Now select it and click on Properties on the right side.
- You will see two options on the screen, select the second option “Use the following DNS server addresses”. Now enter “8 8 8 8 8 8” for the preferred DNS server option and “8 8 8 4 4” for the alternate DNS server option. Now uncheck the “Validate settings on exit” option in the lower-left corner and click OK.
Now close everything and restart your computer. After restarting your computer, your Discord application will be able to connect to the new language server and the Discord no route error will no longer occur. However, if the Discord no route error persists, do the following.
FREQUENTLY ASKED QUESTIONS
What does Discord no route mean?
Despite its vague and annoying name, “no path” is an accurate description of the problem. Simply put, Discord cannot find a path from its server to your computer. This is one of the most common errors encountered by Discord users, but fortunately also one of the easiest to fix.
Similar connectivity issues can include ICE checking and blocking when connecting to a PSTN. You can generally resolve these problems by following the same steps as the “No route” problem that affects voice channels and your ability to connect to a voice channel in a given server region.
Why is my Discord “unrouted”?
There may be routing errors for various reasons. Your IP address may have changed. Connections to Discord may have been blocked by an antivirus or firewall, or even by the network administrator.
The best way to find the problem is to go through each of the methods listed here. We have covered most of what can go wrong with your connection. Once the problem is diagnosed, it is usually easy to fix and you will be able to use your voice channel again.
Conclusion:
In short, don’t worry too much if you receive the error message “Discord no route”. This is a fairly common problem that many Discord server users encounter while online.
Although there are many factors that can cause a problem, there is always a solution to get your connection back up and running. Either by changing the packet priority in the QoS settings or by changing the DNS server.
Apart from this, you can read more Entertainment articles here Eddie Murphy net worth.

![How to Fix Discord No Route Error? [Best and Latest Tech Tips 2021] How to Fix Discord No Route Error? [Best and Latest Tech Tips 2021]](https://digestley.com/wp-content/uploads/2021/06/Discord-No-Route-Error-696x392.jpg)