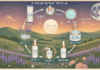Last Updated on March 1, 2024 by Nadeem Ahmed
Dealing with Forms in MS Access.
Last time I talked about dealing with tables. Now I’ll go one step further and talk about Forms in SQL. Forms are made up of at least three parts. The first part will be the main form that displays your data. The next part will be the subform that show’s your results from your main form. The third part will be the record source form (usually a form subform) that links to your main form. As on a SQL course London.
Your form will be split into probably two parts. The left side will show your data from your database server. The right side will store whatever you enter on the screen. The form generally starts with your table name html file. Luckily when you save this file you will save the whole form. So you should also save the table name html file in the folder where your database files are kept. The next file to be saved is your navigation file. It will be in the folder Program Files\Microsoft Office\Office\Users\Start Menu\Programs. This file will be named as yourmissions.dat.
You can make a new text file and name it yourmissions.dat. Then save this file into the dat folder in Program Files. Your database server will have saved this file to the computer in the form of an html file. This looks a little something like this:
http://yourVolumePoint.com/Documents/Opsolutions/Documents/Opsolutions.pdf?LOCALWARE=true&Email[]=servicam@yourdomain.com& TL= YourNeverErpFile
This tells you that the portal needs to have a text file for you to save all of your forms into and it will use that file to tell you which page they are located on. You will probably find this a little confusing at first, but after you have used your forms once you will understand it.
Now lets get a little bituzzy. What happens if you have a form that you want to add code to, but what if your form is only showing information on selected pages? Here are a couple of things to think about.
First, make sure you write your code in a form. It looks better when it is in a form. By writing the code in a form you will get flow, you will get feedback quicker from the system and it will be much easier to change things later on.
Second, try to write code that shows the results in a results table. This will give the testers and users different results. At the end of the test you will want to print out results on a result sheet. Since it is in a results table, it will be much easier to add the results into the workflow chart we created earlier. You can also add it to the workflow panel in the forms ribbon.
Now lets say we want to add a new record to our form. What we do here is click the record button on our form. As we click on the button we select a record and it instantaneously insert sumbnails of all the fields that we need. Make sure you select one of the predefined records then click the button.
We are then done with the process of inserting a record for that record. Remember that we click the button on the form so that the code on the field is also in the form. Later we will hide the form so that we can insert the code.
Click the run now button that is optionally located on the far left of your screen to run your form and have the tests find a problem. You will always want to run the form immediately afterwards to verify that everything is working as planned.
Now that you have installed your form and you have even tested that it is working go ahead and click the button procedures on your form. Notice that they all say test entered successfully? Great, now we are going to go ahead and actually start the form.
Setting Up the Form
Read More: Your Guide to Self-Assessment Tax Returns Advise
We will begin by creating a very simple form. It will only have a text box called a name and a text box called a value.
Apart from that, if you are interested to know about The Rising Popularity of VPN then visit our Technology category.