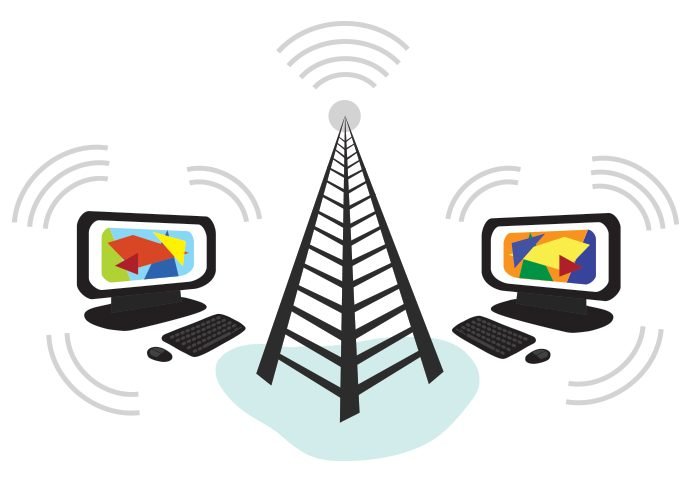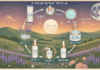Last Updated on March 3, 2024 by Asfa Rasheed
Netgear router boosts the existing WiFi signals and improves the overall signal quality. Due to signal interference, your existing modem fails to cover the blind spots in your home. That’s why, Netgear router comes into view.
Netgear router helps in eliminating the dead zones and provides you the continuous internet connectivity in every nook and cranny of your house. On the off chance if you are in search to setup Netgear router without any hassle, then this post would be a great help you.
Here, in this article, we will make you familiar with the complete Netgear router setup steps. Read on!
Table of Contents
Requirements to Setup Netgear Router
For a hassle-free Netgear router setup, have a quick glance at the requirements highlighted below:
- Center-most and higher area in your home.
- A continuous power supply and a working wall outlet.
- An Ethernet cable that must be in good condition.
- A stable internet connection.
- An up-to-date version of web browser. Ensure that you have 2-3 web browsers installed on your Pc or laptop. Sometimes, when you fail to access the routerlogin page due to a web browser, you can use another one.
That’s all! So, these were some requirements you must have must have handy prior to setting up Netgear router. Now, you can take the plunge to setup Netgear router. Keep scrolling down!
Instructions to Setup Netgear Router
- Power on your Netgear router. Plug it into a working and fluctuation-free wall outlet.
- Then, wait for some time. Allow the LEDs on your Netgear router to become stable. If you find the LEDs on your device are blinking for longer than expected, restart it once. This might take a couple of minutes.
Note: In the event that the LEDs on your device are still blinking, then it is suggested – relocate your router and check the connection between your Netgear device and modem. Also, if you have placed your Netgear router and modem too closer, we advise to move them at a distance. Placing your devices too closer can interfere with each other’s WiFi signals. And placing them too far with each other can result in connectivity issues. So, place them accordingly.
- Once you are done placing your devices accordingly, connect them using a wireless source. You can also connect your Netgear router and modem using an Ethernet source. But, after setting up Netgear router, you can relocate your devices at their preferred locations.
- Open an internet browser on a PC or laptop.
- Head towards the browser address bar and type the default router login IP i.e. 192.168.1.1 or www.routerlogin.net web address carefully without typos.
- The routerlogin window will appear.
- Enter the default router login username and password into the given fields and click on Log In.
- Netgear Genie setup wizard will display.
- Follow the instructions in exact given order to complete the Netgear router setup process in a fly.
Facing issues while setting up Netgear router?
Fret not! Give a couple of troubleshooting tips a try.
- Ensure that the Ethernet cable you have used to connect your devices is well working.
- If you are using a wireless source, make sure to connect your Netgear router to your home network. Do not complete the Netgear router setup process using a unknown or free WiFi.
- Ensure that you using an up-to-date internet browser. Bear in mind that the default router login IP i.e. 192.168.1.1 or www.routerlogin.net web address do not work on an outdated internet browser.
- The PC or laptop you are using – make sure that it doesn’t consists of viruses, spywares, and malwares.
- Be sure to have the correct routerlogin details. We advise you refer to Netgear router manual regarding the same.
- Ensure that you haven’t used the browser’s search bar for entering the default router login IP i.e. 192.168.1.1 or routerlogin web address.
Still the same?
Feel free to drop your queries into the comments section.