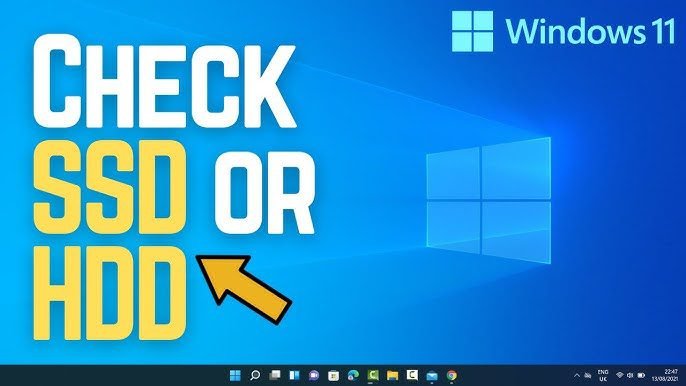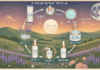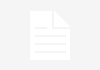Last Updated on March 4, 2024 by Umer Malik
Table of Contents
Introduction:
With their remarkable speed, reliability, and durability, Solid State Drives (SSDs) have emerged as the preferred storage option for laptops in India. Nonetheless, akin to any hardware component, SSDs are susceptible to wear and potential issues over time. Thus, it is imperative to conduct routine assessments of your SSD’s health and performance to maintain its optimal functionality and mitigate the risk of data loss.
In this guide, we’ll walk you through various methods to check your SSD in your laptop.
Checking SSD Health with Built-in Tools:
- Many laptops come with built-in diagnostic tools that allow you to check the health of your SSD. These tools can provide valuable insights into the overall condition of your SSD, including its lifespan and potential issues.
- For Windows users, accessing the native “Windows Memory Diagnostic” tool enables you to assess SSD health effortlessly. By navigating to the Start menu, conducting a search for “Windows Memory Diagnostic,” and initiating the tool, you can opt to “Restart now and check for problems.”
- macOS users can utilize the pre-installed “Disk Utility” application to evaluate SSD health. Simply launch “Disk Utility” from the Applications folder, choose your SSD from the sidebar, and proceed to the “First Aid” tab to execute diagnostics.
Using Third-Party Software for Advanced Analysis:
- Third-party software tools offer more advanced features for checking SSD health and performance. These tools can provide detailed information about your SSD, including SMART (Self-Monitoring, Analysis, and Reporting Technology) data, temperature readings, and error logs.
- Stellar Data Recovery offers a comprehensive SSD diagnostic tool for Windows, providing detailed SSD health monitoring and alerting you to potential issues before they escalate.
- For macOS users, Stellar Data Recovery provides software solutions like DriveDx and SMART Utility, allowing you to monitor your SSD’s health and receive notifications of any abnormalities.
Running Benchmark Tests:
- Benchmark tests allow you to assess the performance of your SSD by measuring factors such as read/write speeds, random access times, and IOPS (Input/Output Operations Per Second).
- Utilise Stellar Data Recovery’s benchmarking tool for Windows and macOS to run SSD benchmark tests. This tool provides detailed performance metrics, helping you identify any performance bottlenecks.
- Running benchmark tests periodically with Stellar Data Recovery’s tool can help you track changes in your SSD’s performance over time and detect any degradation or issues that may require attention.
Checking Firmware Updates:
- Firmware updates can improve SSD performance, reliability, and compatibility with your laptop’s hardware and software. It’s essential to regularly check for firmware updates from your SSD manufacturer and install them as needed.
- Most SSD manufacturers provide firmware update utilities that you can download from their websites. These utilities guide you through the process of updating your SSD’s firmware safely.
- Before performing a firmware update, make sure to back up your data to prevent data loss in case of any issues during the update process.
Monitoring SSD Temperature:
- SSD temperature can impact performance and longevity, with excessive heat potentially leading to premature failure. Monitoring your SSD’s temperature regularly can help you identify cooling issues and prevent overheating.
- Some SSD diagnostic tools provide temperature monitoring capabilities. These tools display real-time temperature readings and can alert you if temperatures exceed safe limits.
- To prevent overheating, ensure proper airflow around your laptop and consider using a laptop cooling pad if necessary. Avoid placing your laptop on soft surfaces that can obstruct airflow and trap heat.
SSD Data Recovery Service:
- Despite taking preventive measures, data loss can still occur due to various reasons such as accidental deletion, software corruption, or hardware failure.
- In case of data loss from your SSD, consider seeking professional SSD data recovery services. These services specialise in recovering lost or inaccessible data from SSDs using advanced techniques and tools.
- Professional data recovery engineers can assess the extent of data loss, diagnose the underlying cause, and employ appropriate methods to retrieve lost data securely.
- When choosing an SSD data recovery service, ensure they have experience working with SSDs and a track record of successful data recoveries. Additionally, inquire about data confidentiality and security measures to safeguard your sensitive information.
Conclusion:
Regularly checking your SSD in your laptop is essential to ensure optimal performance, reliability, and longevity. By using built-in diagnostic tools, third-party software, benchmark tests, and monitoring temperature, you can proactively identify and address any issues with your SSD before they escalate. Remember to keep your SSD firmware updated and maintain proper airflow to prevent overheating. In case of data loss, consider professional SSD data recovery services to retrieve your valuable data securely. With these steps, you can keep your SSD running smoothly and protect your valuable data.
Apart from that, if you ae interested to know about Netgear Extender Firmware Update FAQs and Answers then visit our Technology category.